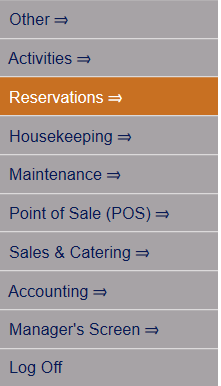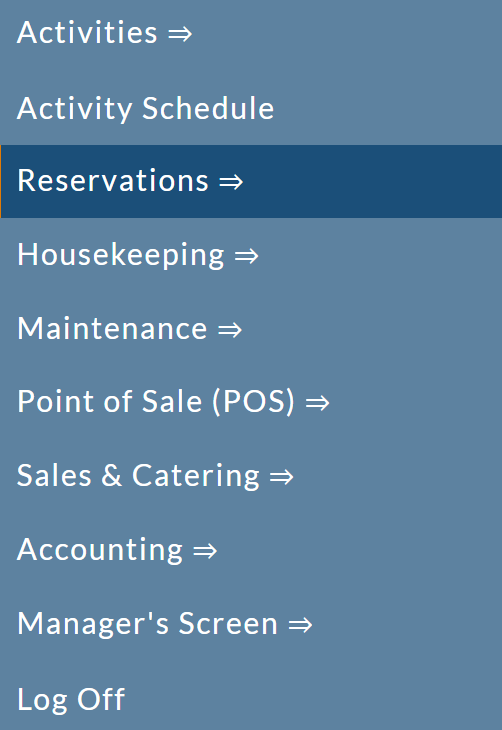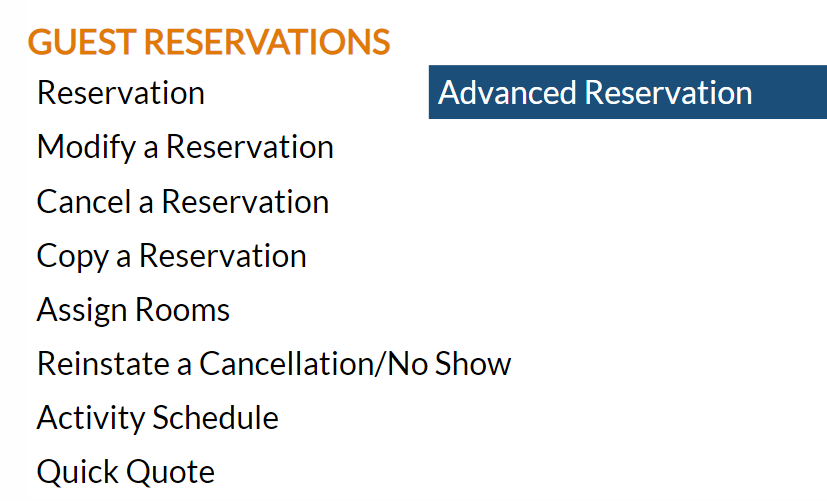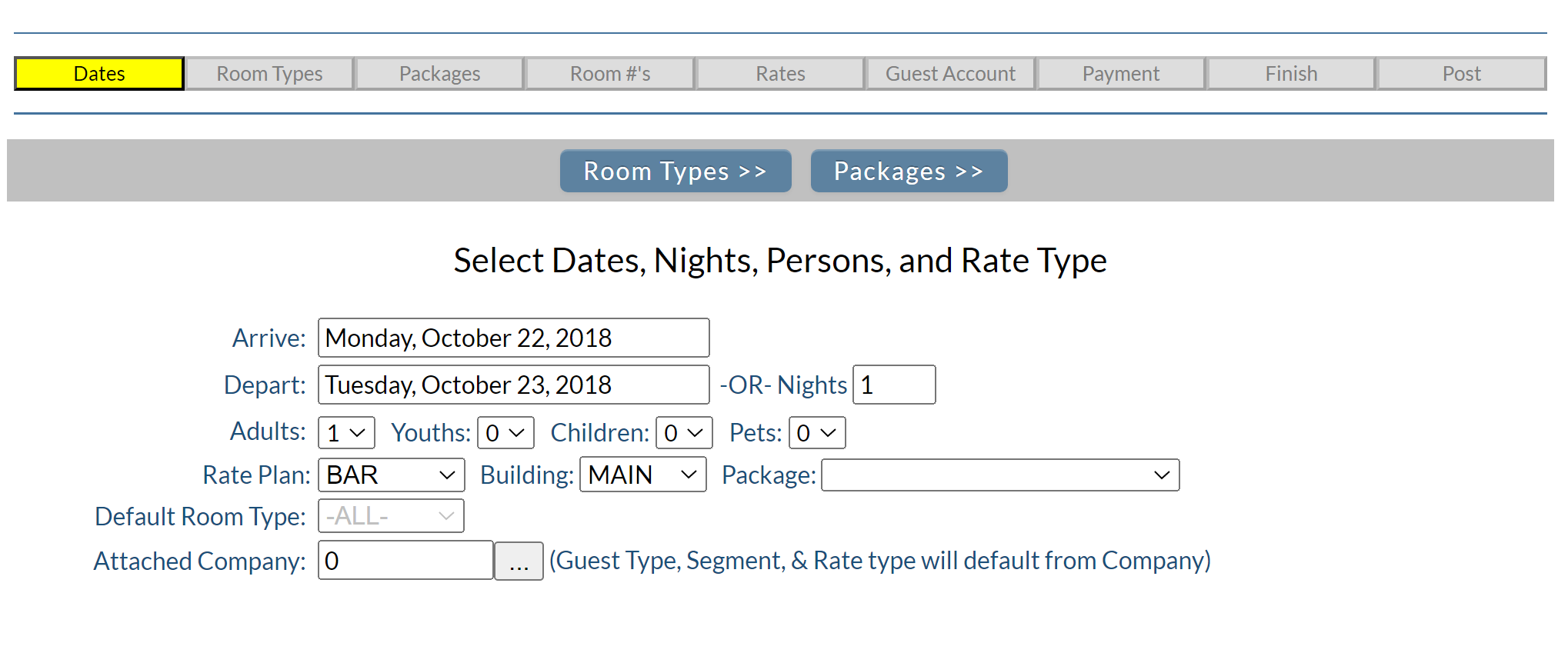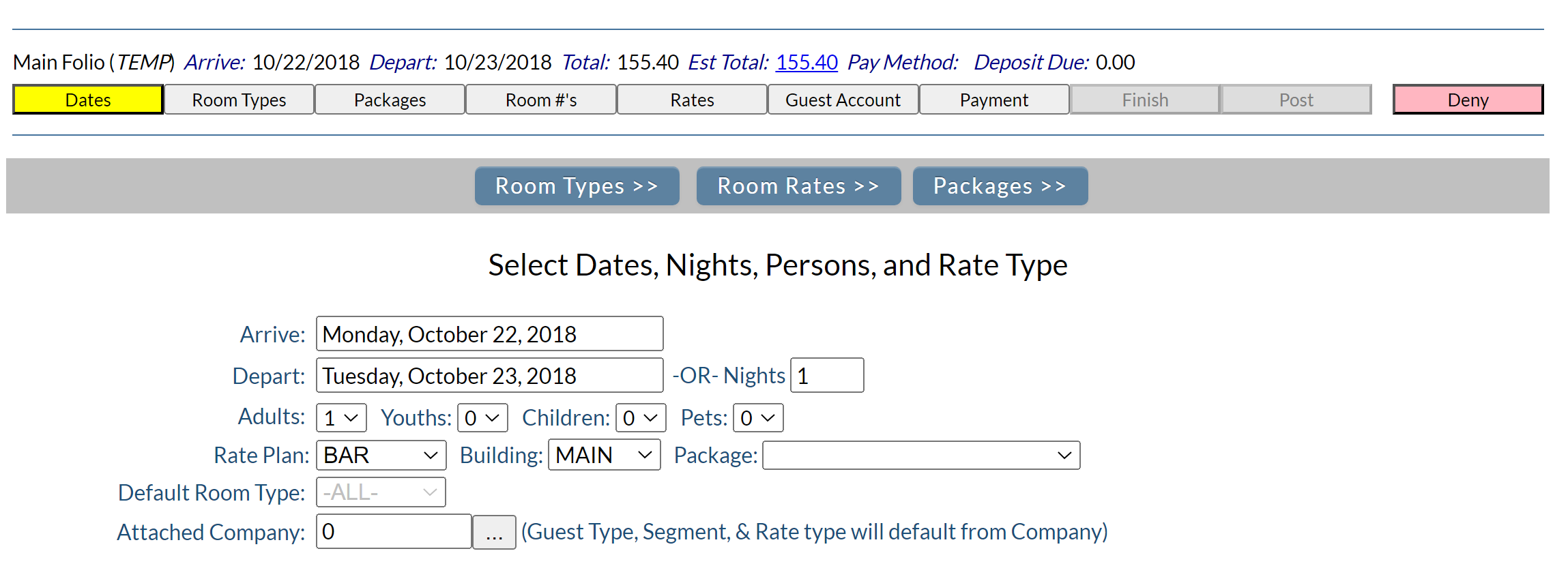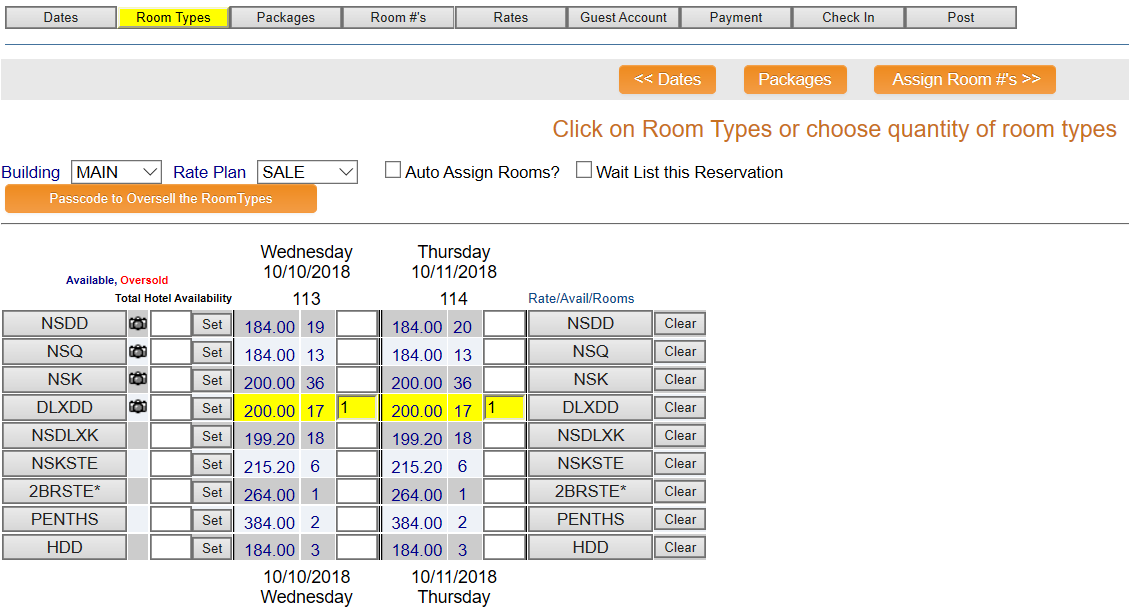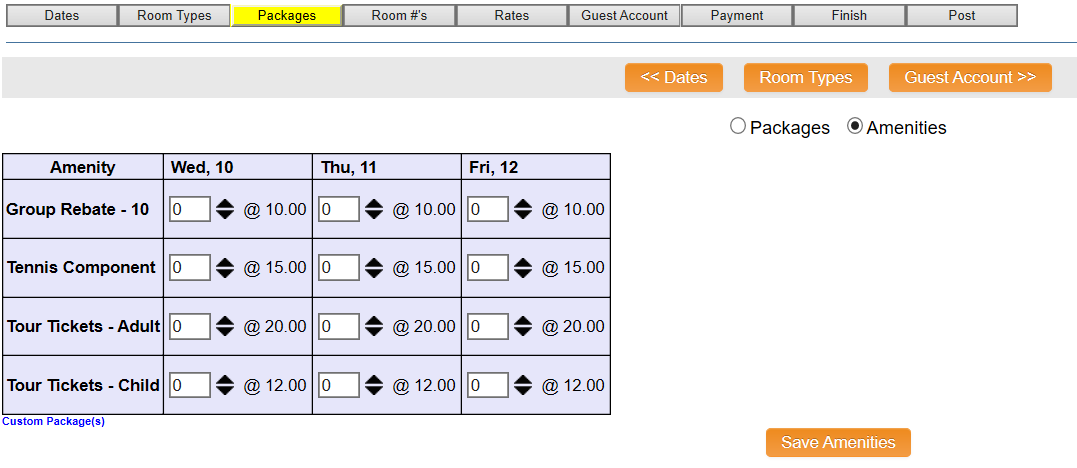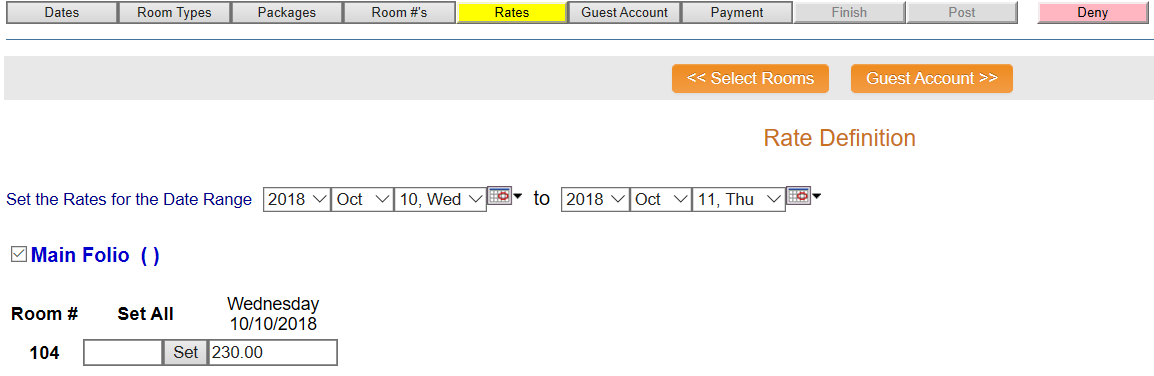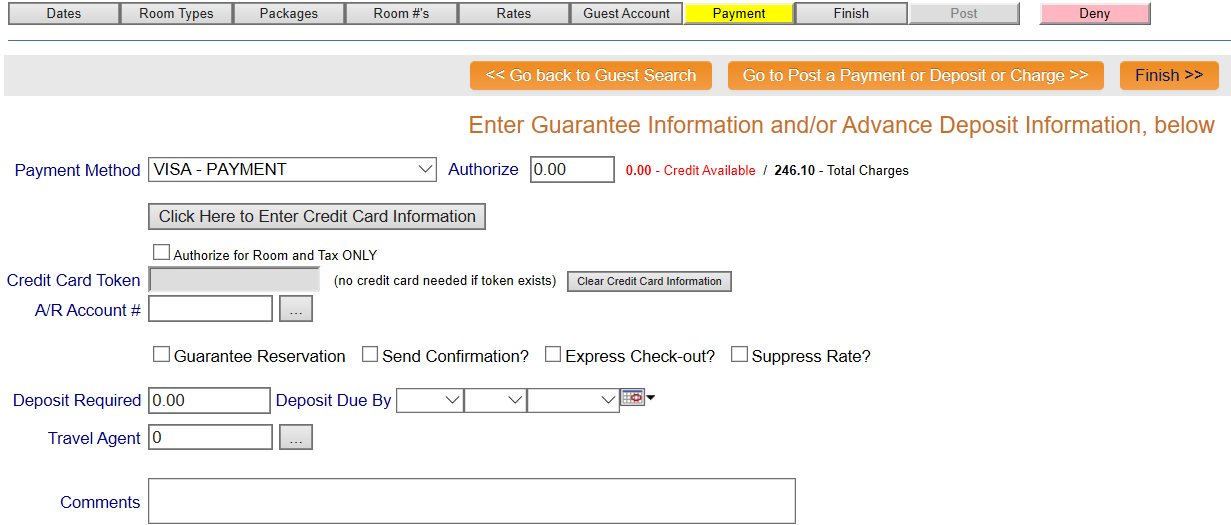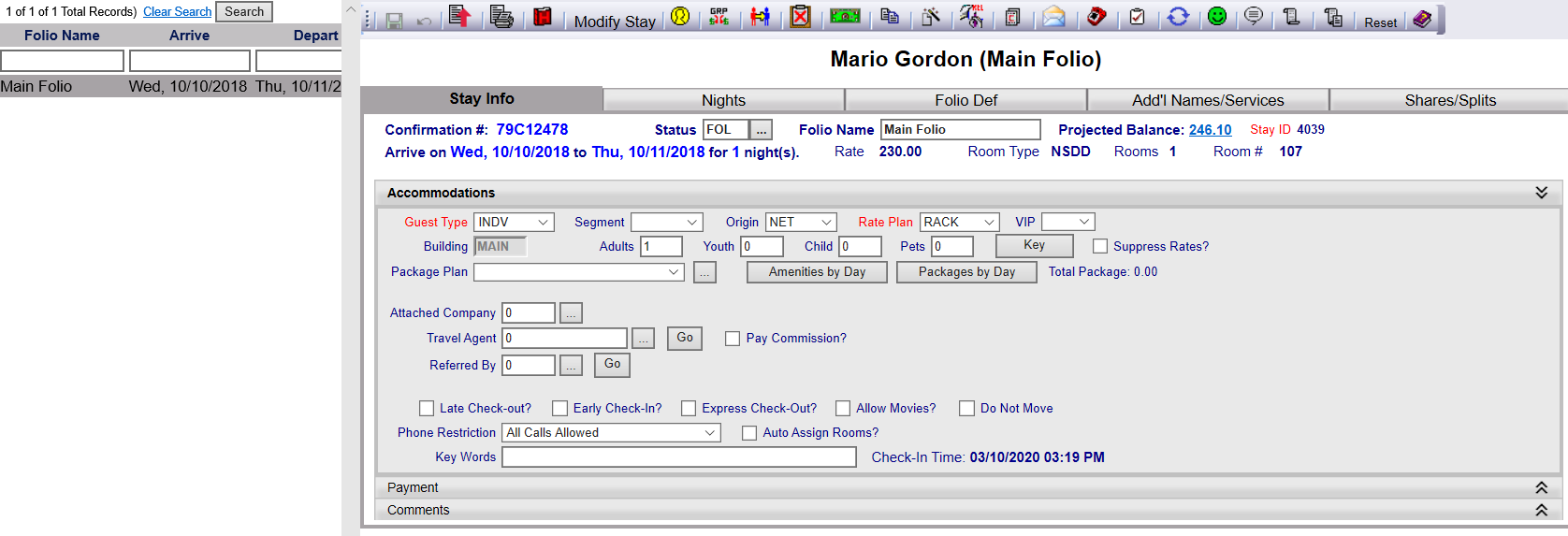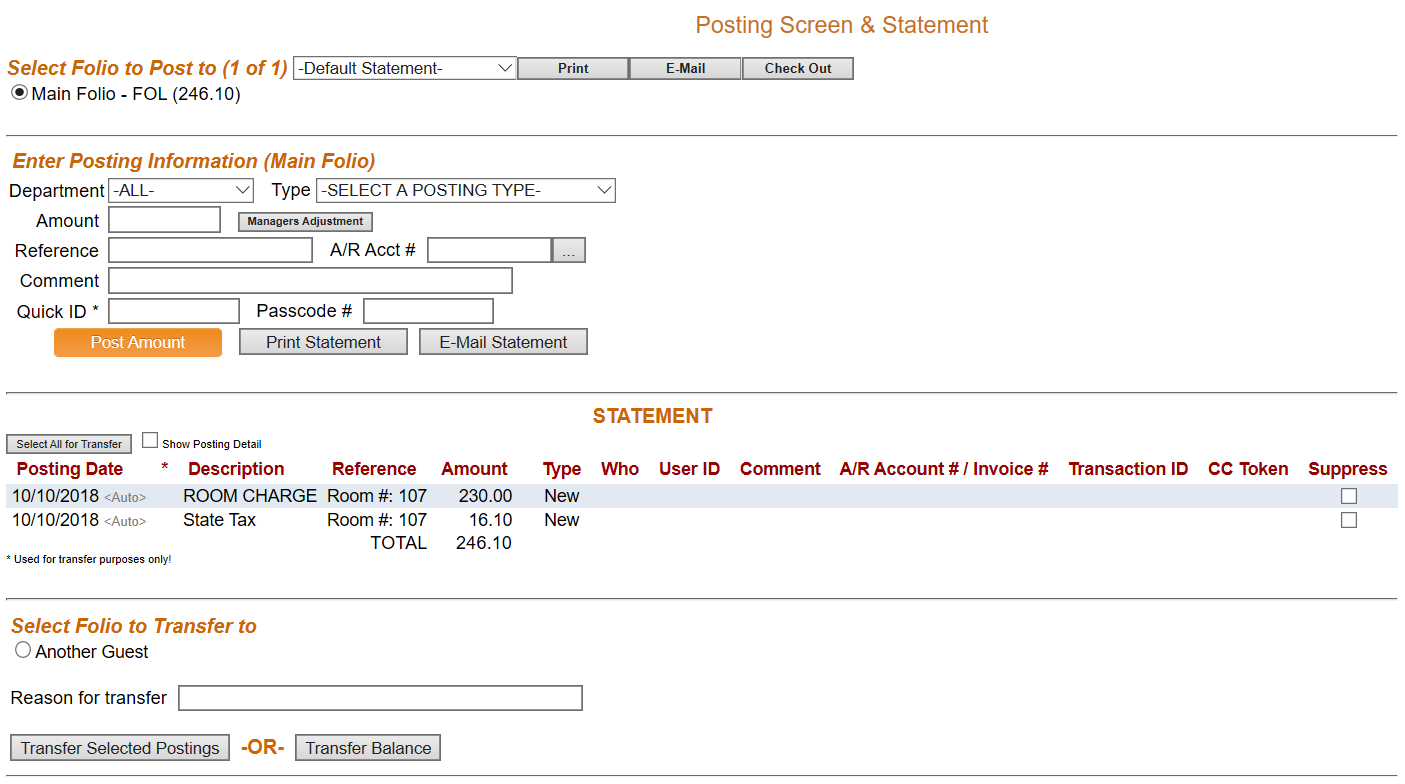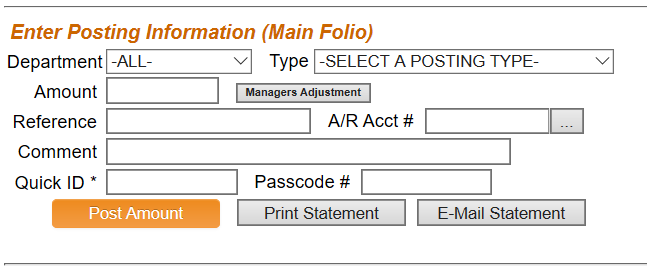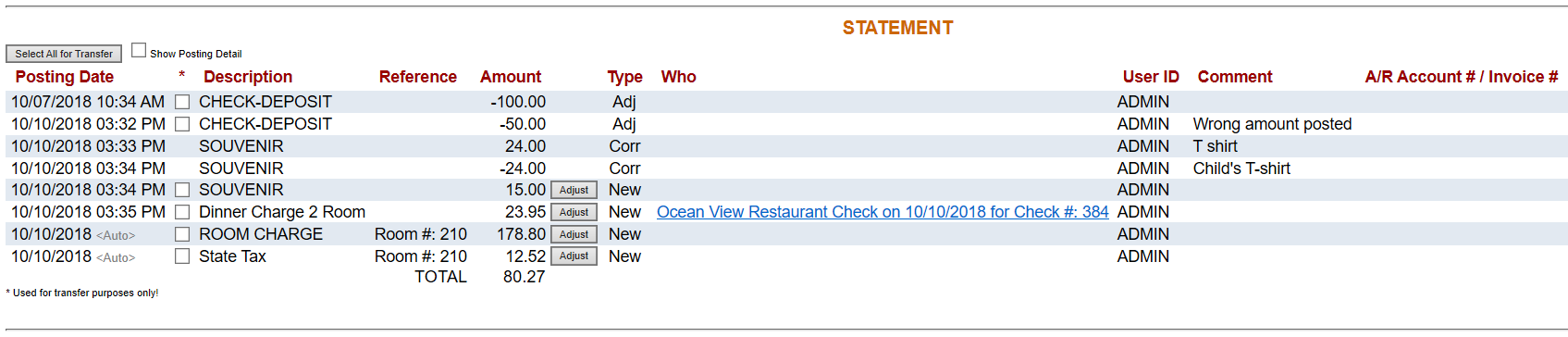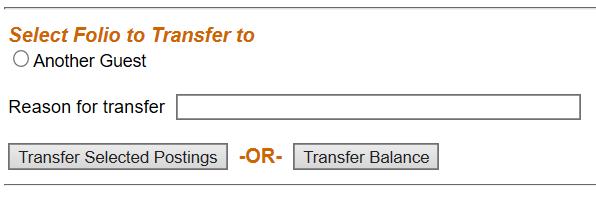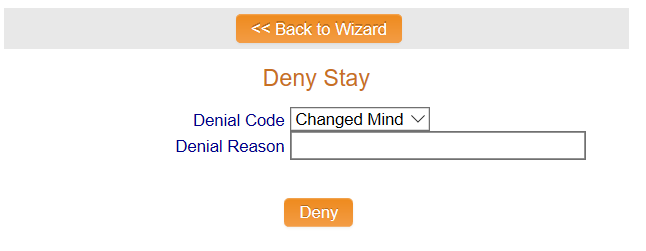To open the Advanced Reservation wizard, you have multiple choices:
Note: In the NEW look for Skyware, the Action Bar appears slightly different but retains the Reservation button.
When you create a Reservation, you are initially taken to the (Quick) Reservation screen, from which you can click the Advanced Reservation button to access the wizard.
Click the Advanced Reservation button located at the top of the screen:
OR
From the Quick Menu (left) choose Reservations to be taken to the Reservations Menu screen.
This will display the Reservations menu in a tabular form, with two sections, Guest Reservations and Group Reservations.
Select Advanced Reservation from the Guest Reservations section of the Reservations menu.
When you reach the Advanced Reservation Wizard, you will see a page with a set of buttons for working through the Wizard. The buttons across the top of the form (Dates, Room Types, Packages, Room Numbers, Rates, Guest Account, Payment, Finish, and Post) show what screen in the Wizard you are currently on and what screens are next/previous as you are taken through the wizard. When these buttons are grayed out, they are not active until you complete the information on the current screen and click the button to go to the next step(s) in the wizard.
The sections below cover what information is requested on each screen of the Wizard.
The screen in the Wizard you are currently on will be displayed in yellow; the rest are gray (except the Deny button which is pink - only appears after the reservation has been started and allows you to end the reservation process and release the room(s) back into inventory (see DENY section below for more details)).
Once a reservation has been begun, across the top will be a quick display of current information regarding the reservation - as you add information this display will be updated every time you move through the wizard to a new screen. This includes if a deposit is required upon making the reservation. (This will be shown in bold if one is required).
The buttons near the top of the screen can be clicked to move through other pages of the Wizard, or use the buttons on each individual page to move forward to the next screen in the Wizard or back to a previous screen.
Note: If you reach the Advanced Reservation Wizard via the Quick Reservation screen, the reservation process will already have been started for you using the information on that screen, and the first screen shown will be the Room Types screen in the Wizard, NOT the Dates. However you can change the dates desired for the reservation by clicking on the Dates button.
Select the Arrival Date, Departure Date, number of Adults, Youths, and Children that will be associated with this reservation.
Arrive: The Arrival Date may be selected using the the calender display.
Depart: Departure Date may be selected using the calender display, OR the number of nights may be selected, which will then automatically update the departure date.
Number of Adults, Youths, and Children may all be selected (the default option is 1 adult), and if any Pets are being accommodated this can also be selected.
Rate Plan: This is a drop-down menu of all available Rate Plans. Select the appropriate Rate Type (Tariff). See Rate Plan Types for further details.
Building: This is a drop-down menu of all buildings available. The default option is set in Property Definitions by your Property. Select a specific building if desired.
Packages: this is a drop-down menu of available package options to select from. The default option is no package.
Note: Adding a Package using this field will add the selected package to EVERY NIGHT of the Stay. For example, a dinner package - if the stay is 7 nights, the dinner package will be added to each night (meaning 7 dinner packages). If this is not desired, use instead the Packages screen further on in this wizard.
Default Room Type: Select from the drop-down menu.
The default room type is used if the same room type will be blocked for all days of the guests stay. Selecting a default room type will load the room type screen faster.
Attached Company: You can also attach a Company if the guest is associated with a company that has a Negotiated Rate. Clicking on the search button to the right will bring up a separate window containing all of the Companies that have a negotiated rate. Click on the appropriate one. This will attach the rate plan and payment method from that company.
(see Room Types for more information on identifying or defining each kind of room at your property)
When checking in a guest, if you selected the default room type (on the first "Dates" screen) it is not necessary to go to the Room Types screen. However if you wish to review or select from multiple room types, click on the gray "Room Types" button.
Across the top you have a few options, some of these have been imported from the first screen but you may alter them here to display different rooms to select from:
Building: This is a drop-down menu of all buildings available. The default option is set in Property Definitions by your Property. Select a specific building if desired.
Rate Plan: This is a drop-down menu of all available Rate Plans. Select the appropriate Rate Type (Tariff). See Rate Plan Types for further details.
Auto Assign rooms?: This box may be checked or unchecked. By default it is unchecked. If it is checked a room will be assigned from the selection available according to your option choices from those available.
Wait List this Reservation?: This box may be checked or unchecked. By default it is unchecked. A Wait Listed reservation WILL NOT take the room out of inventory. See Wait List for more information.
At some times a reservation request must be denied because the hotel is fully booked. However, with enough lead time, interested guests may be put on a wait listing list for the requested dates or room type.
No one wants to turn away a guest. Instead of turning guests away, you can provide a guest with the option to add their name and details to the reservation wait list for a specific possible room type or option in the future. For example, a guest may have requested a King bed, or a Group rate. Thus, when a cancellation does happen, you have a clear record of who requested what, and when, so you can easily manage the list and fill the newly opened spot.
If you check this box, you will be asked "Are you sure you want to Wait List this Reservation?" . You must click "OK" to do so, at which point the screen will update and the checked box will now say "Wait Listed - Uncheck to change to reservation status".
Passcode to oversell the Room Types: This is a large orange button that when clicked will open a new window where you can enter your Passcode. This MUST be done to allow you to oversell the room type(s) selected.
Rather than let reserved rooms remain empty, it is in a properties' interest to fill any spare capacity. If your property overbooks rooms when you anticipate a certain number of guests will either cancel or not show, you will need to use this button to allow you to do so.
In the grid below these option buttons, you have your room availability.
The first column displays the room types available in the building that you selected. If a picture of the room is available, the camera icon will be displayed next to it. The main column(s) displays the date(s) selected of the reservation above and below them, and in the column, the rate (based on tariff) on those dates and the number of rooms of that type available.
Room type is listed on both the left and the right; these buttons may be clicked to select a room type. The selected room type will then be highlighted in yellow.
To select multiple rooms of that room type, you can either click on the room type again (which will increase the number of rooms selected for all days) or enter a number in the "Rooms" column and click on "Set". You can enter a different number of rooms per night by clicking in the number of rooms blocked per day field.
Your next Wizard option is Packages. This button allows you the option of selecting different packages from a tabular list of all configured package options for your property. You may select any of the packages available, for any of the days of the reservation, by either typing directly into the box under the date for that package, or by using the up/down cursor to select the desired number.
Note: Packages should INCLUDE the room revenue. Amenities do NOT.
You can display the different amenities configured for your property by clicking on the Amenities button rather than the Packages (packages is the default display on this screen). You can select from the different amenities configured for your property the same way as packages.
This screen displays all of the room numbers that match the room type selected in the previous screen, and is where you will select the specific room numbers for your reservation.
You can change some options on this page, others you will need to return to previous pages in the Wizard to alter. If a field is grayed out, you cannot alter it here.
Fields you will not have seen before in this Wizard:
Filter on Location: This is a drop-down menu of all location options available. Select one if desired, otherwise leave it on the default option -ALL-. Locations are literally physical placement of the rooms. For example, some rooms may have a garden view, or be near your elevator.
Filter on Features: This is a drop-down menu of all feature options available. Select one if desired, otherwise leave it on the default option -ALL-. Features are options that a room may have or contain, for example a fireplace, or a microwave. A feature is an option NOT found in every room.
You DO have the option here to alter the rate plan to display other rooms that may not be available under the chosen rate plan, and there is a check box (default checked) for showing only the previously selected room type that can be unchecked to display ALL room types available with the selected options.
Remaining Rooms: You can select " Leave as Reservation" or "Release ALL Remaining Rooms". By default Leave as Reservation is selected. If you choose to change this to Release ALL Remaining Rooms, ANY room that is currently not occupied will be available. This is important if your property pre-assigns rooms to reservations.
Note: A Room Number that is grayed out indicates that room is already assigned/occupied on that date. If a room is available on any of the dates selected, it will be displayed here, but you cannot select it for that date, only the unoccupied dates.
Rack Order or Best Order: one of these two options will be selected. By default it is Rack Order. Rack Order is the order your Property chose to have the rooms displayed in, which is not necessarily numerical order, it may be room type order instead. Often room types are not grouped together in location.
Best Order is the most efficient use of rooms when rooms are being pre-assigned. This means the number of nights required in the reservation uses the closest match with number of nights available. (For example you would put a 2 night stay in an 3 night opening versus a 10 day opening).
Best practice for larger properties is not to pre-assign rooms, this means at time of check-in you can assign a guest a room which is best fit for them (for example, they may have special requests such as near the elevator, or a high floor, or indicate they may wish to extend their stay.)
In the grid below these option buttons, you have your room availability.
A Room Number listed in Black indicates that the room is available and has been Inspected.
A Room Number listed in Green indicates that the room is available and is Clean but not yet Inspected.
A Room Number listed in Blue indicates that the room is on Pick-Up and the condition should be verified. It may not be ready for occupation - could be if a guest was moved, or a room was previously OOO.
A Room Number listed in Red indicates that the room is available but is Dirty.
A grayed out Room Number is not available on that particular date. This could be due to the room currently being occupied, or if accompanied by * , the room has been reserved for that date.
The first column shows the room numbers available based on the room type selected, with their availability for the dates PRIOR and AFTER arrival (#/#) and possibly **. The next column displays the room type(s). The next column(s) have the selected date at the top and bottom and allows you to select the appropriate room number for each day by checking the box next to it. The selected Room Number(s) will then be highlighted in yellow. To select a Room Number for all days of the stay, click on the gray Room Number button on the left. ** indicates that the room is currently occupied.
Note: It IS possible using this screen to change the room type or number of rooms associated with this reservation. Thus if a guest wishes to add another room to the reservation, or for some reason you need to change the room type (such as a free upgrade from a queen to a king), the room availability grid can be used to do this.
When selecting the Guest for this stay, you can search for and select the guest from all of the guests that have been entered into your system, or you can create a new guest record. See Guest Information and Searching for Guests/Groups for more details.
It is recommended if you are not sure if a Guest is in your system to search for them first. You want to avoid creating multiple guest records for the same person.
To search for a previous Guest:
To search for a Guest, enter the search criteria (last name, first name, phone number, etc) and click on the <<Search>> button. Remember that entering less information will give you a broader search (for example entering "THA" in the last name field will show all of the last names that begin with Tha). It is recommended that you use no more than three letter or numbers in the search field in case of errors inputting the data. If the system finds the appropriate Guest, click the Select button to the left of the guests name.
Create new Guest Account:
To create a new Guest record (if your search did not find the guest or you are confident that the guest does not exist in your database) complete the fields in the New Guest section of the screen.
Fields with a name highlighted in red are required. Skyware Systems requires Last Name and Guest type only; your property will have chosen any others required.
Most fields in the guest information top section are self-explanatory, such as last name, first name or address fields.
Guest Type: This is a drop-down menu of available options. Choose one.
This field is used to determine (for marketing and reporting purposes) what "type" or "Market code" this guest would be categorized under. Some examples of Guest Types are: Transient, Corporate, Government, Social, etc. Guest types may be configured in any manner you choose, but remember they are required fields on the guest stay record. Therefore, they should work together in a logical manner. Guest types can also be linked to Segments types at the segment level's "Parent guest type" field. For example the Guest Type "Group" could be used with the Segment Type "Wedding".
NOTE: Guests can be automatically marked as tax exempt based on the guest type associated with the guest/stay record.
Segment: This is a drop-down menu of available options. Choose one.
This is a property-defined list that can be used for marketing and reporting purposes. Segment types and origins are used with Guest Types to further define your guests. Individual guest types lead to different segment types.
Origin: This is a drop-down menu of available options. You may choose one or leave this blank.
Origins are marketing codes that are located on both the group and individual level that can work together to define your guests and provide you with a meaningful marketing analysis for your property. These may include how a customer found the property, how they booked, or where the guests are coming from.
An Origin code refers to where the business came from (Advertising, Repeat Business, Sales Team, etc). Origin codes are very property specific.
VIP: This is a drop-down menu of available options. You may choose one or leave this blank. Guests marked as VIPs will be noted as such on Arrivals, Departures and Housekeeping Reports. They are generally used with returning guests.
A guest can be marked as a VIP with the ability to select different types/levels of VIPs when entering a reservation.
These selections available are configured in the Property and System Configuration area of Skyware. See Property and System Configuration Overview for more details. These categories can enable you to track guests for purposes such as marketing.
Advanced Profile: This orange button can be clicked to take you to a new screen where even more information about the Guest can be entered.
Note: This can be useful for Guests who are repeat customers or VIPs, but it is not necessarily important to have this information for ALL Guests. The Advanced Profile can also be accessed from the Guest Stay Record at any time to make additions or changes. Click on the Guest Record icon at the top of the page.
NOTE: The private check box is to indicate that the guest's address should be private (i.e., they do not wish to receive any mailings from you) which can be used when creating custom reports.
This screen allows you to enter how the Guest will be paying for their charges and enter a deposit request if required that will trace (remind you) that a deposit is due for this guest.
Note: If you have not entered all required fields in the Guest Account screen, you will not be allowed to move on to the Payment screen. Instead you will receive a Validation Error (for example, Validation Error - Required Field: Last Name) indicating the problem, and see the Guest Profile screen again.
Payment Method: This is a drop-down menu of the payment methods that have been configured for your system. If you do not see the option you need available, you will need to configure it. See Property and System Configuration Overview for more details. Select one.
If selecting a credit card, and you do not have a number in the token field, you can click the "Click Here to Enter Credit Card Information" button to open a new screen to your gateway provider (Shift 4, Tenerum or USAePay) and manually enter the credit card information to receive the token. Alternatively click the "Check-In Using PinPad" button to activate your PinPad/EMV device and open a new screen to your gateway provider (Shift 4, Tenerum or USAePay) and receive the token. See Using Pin Pads/EMV Devices for further details.
Note: If your Guest Account has a Credit Card associated with it already that is NOT the desired payment option in this case, you should click the "Clear Credit Card Information" button before inputting a new card to prevent the card on file being charged.
Authorize for Room and Tax only: This box may be checked or unchecked. By default it is unchecked. If checked, the payment method here will only be charged for room and tax, and a different option is needed for any incidentals (for example room service or parking). This is often determined by the guest type - a company may be paying the room tariff and tax, but the guest themselves is responsible for any further charges.
A/R Account #: Accounts/Receivable. This is a direct billing account. This may also sometimes be called a City ledger (C/L). Use this if the stay is being billed directly to a Company. If using one, enter the number in the field or the search icon may be used to open up a pop-up window containing all the available Accounts and allow you to select the appropriate one.
Guarantee Reservation: This box may be checked or unchecked. By default it is unchecked. If it is checked, this means that the reservation payments must be made even if the guest fails to arrive. Exact terms of a guaranteed reservation vary between properties.
Send Confirmation?: This box may be checked or unchecked. By default it is unchecked. If it is checked, this means you will be sending (usually via email) a confirmation of the reservation to the guest.
Express Check-out?: This box may be checked or unchecked. By default it is unchecked. If it is checked, this means the guest is allowed you to checkout of your Property without having to return to the Front Desk. The credit card used at check-in is billed for charges or purchases during your stay.
Suppress Rate?: This box may be checked or unchecked. By default it is unchecked. If it is checked, this means Skyware Systems will hide the rate amount on screens throughout the application (making rates confidential).
Deposit Required: If a deposit is required for this reservation (for example, an amount equivalent to one night stay), enter it into this field. The default value is 0.00.
Deposit Due By: If you have entered a value in the deposit required field, you can specify the date this deposit is required by, by selecting from the drop-down menu options for the date or the calender display.
Travel Agent #: Used for commissions, for example Expedia, Booking.com. If used, Travel Agents will receive a commission on the transaction. This can be a percentage or a dollar amount. The default option is not attached to anything, with an ID # of 0 (none). If using one, enter the number in the field or the search icon may be used to open up a pop-up window containing all the available Accounts and allow you to select the appropriate one.
Comments: This box may contain anything you want. This box is set up NOT to print on anything.
Once you have finished working your way through this Wizard, and have completed all the required fields/any optional fields desired, you should click the orange "Finish" button or the gray Finish button in the top set. This will take you to the Stay screen, otherwise called the MAIN FOLIO for your guest. Click Finish and your walk in will be complete.
When you access a Folio (or stay), the default tab that appears is the Stay Info tab. Whenever you work with guest information in the system, you are working with a "stay." This tab allows you to manage basic guest information, and perform various tasks . See Stay Information tab for more details.
If the Finish button appears and you have entered all of the information currently available, click Finish to create the reservation and apply a RESV status to the folio.
The Posting Screen and Statement screen allows you to view all of the charges that have been posted to the guest's account and post new charges.
There are four main sections to the Posting screen.
Section One: The first section allows you to select the Folio to post to. (There may only be one option here).
Select the Folio (the system will default to the Main Folio).
You can select the document the payment will post to: The default option is Default statement, set in the Property Definitions section. There is a drop-down menu of other documents to choose from. If the document you desire is not available, you can configure one for your property. See How To Create or Customize Your Documents for further details. You can choose to print or email (if an email address has been attached to the guest) the statement to the guest, or you can click the button to check the guest out if it is the end of their stay. Once the balance is zero, check out that folio by clicking Check Out.
Section Two: The second section deals with the Posting information itself; the department the charge was generated from, the type of posting, and the actual amount. Post charges to the folio by entering posting information and clicking Post Amount.
Department: This is a drop-down menu of options. These can include options such as Gift shop, Spa, or Tax. Select one or leave as the default -ALL-. Posting departments are a means of reducing the extremely large potential list of posting types into more manageable groupings.
Note: The following Post Departments come standard with your Skyware Systems system at install: Room, Tax, Payment, and Deposit. You can alter these or add others for your property in the Property and System Configuration area. See Property and System Configuration Overview for more details.
Type: Posting Types or Posting Codes are codes that are used to post charges to guests or group folio accounts. These can include options such as massage, room charge, or parking.
Note: The Skyware Systems system comes standard with a room charge (post type 100 which can not be deleted), taxes, and deposit and payment post types (payment and deposit types must be separate for reporting purposes). Unlimited additional post types can be added. You can alter these or add others for your property in the Property and System Configuration area. See Property and System Configuration Overview for more details.
Amount: This is the amount of the charge or credit posted to the Folio.
Manager's adjustment: If this button is clicked, you will get the option to select either normal, credit or charge for the amount shown. If you post a Manager's adjustment it will either add a charge (positive amount on the guest's folio) or a credit (negative amount on the guests folio) to the statement, altering the Folio balance due. Using normal will post as a charge or a credit depending on the default set up for the posting type. The Manager's Adjustment allows you (provided you have rights to do so) adjust and take off a specific amount to a particular post type, without selecting a specific charge. For example if the guest had several banquet charges and you wanted to adjust off a flat amount of "Banquet Food" without selecting an original posting to adjust off, use the Manager's Adjustment feature.
The Manager's adjustment feature can also be used to post to a closed folio, for example a historical or canceled folio. You will be required to enter your passcode that has been set up at your property.
A/R Acct #: Accounts/Receivable. This is a direct billing account. This may also sometimes be called a City ledger (C/L). Use this if the stay is being billed directly to a Company. If posting to one, enter the number in the field or the search icon may be used to open up a pop-up window containing all the available Accounts and allow you to select the appropriate one.
Reference: This will be based on your Property's standard operating procedures (SOPs). A reference could be for example a Check Number. The reference will be printed on the guest receipt, and cannot be changed once posted.
Comment: This will be based on your Property's standard operating procedures (SOPs).This may be anything you wish or left blank. The comment will be printed on the guest receipt, and cannot be changed once posted.
Quick ID *: For Properties using the Quick ID, this is required for any posting types displaying an asterisk (*). These will typically be payments or deposits.
Click the Post Amount button, which will post the amount to the statement.
Click the Print Statement button to review and print a copy of the guests statement. The statement will just show the postings, adjustments and transfers, but will not show corrections (corrected postings).
Click the Email Statement button to email a copy of the guests statement to the guest email on file.
The statement is also displayed in the section directly below.
Section Three: The third section is the Postings Statement, and it lists in a table form all the postings associated with the Folio selected. There are several possible categories which may contain information, but not all are essential.
Posting Date: The date the posting was listed or altered. The postings are listed by Date posted.
Description: This is the option selected from Posting Type.
Reference: This is information entered in the reference field of the Enter Posting Information section.
Amount: The amount posted.
Type: This is in reference to why the posting was made. "New" means this was the first time a Posting was made in reference to this charge. A "Correction" is done on the same day as the original posting. Any changes made to a postings on a date different than the original posting will be considered "Adjustments".
There are several other columns that may contain data if it was included in the posting (for example if a comment was added, or an A/R account used).
The last column is a little different. This is called Suppress, and every line in the Statement table will contain a check box in this column. The check box may be checked or unchecked. By default it is unchecked. If it is checked, it will suppress the line item from printing; this means this posting item will NOT appear on the printed or email copies of the statement. This may alter the balance on the printed statement.
Section Four: The fourth section allows you to, if you wish, transfer the postings in the statement from one folio to another. Check the Another Guest button to allow transfer.
To transfer postings from one guest or folio to another, select the postings that you wish to transfer and click the Transfer Selected Postings to button. You can search and select the guests stay/folio that you wish to transfer the postings to.
Note: Above the Statements table (in section three) there is a button called "Select All for Transfer". If clicked ALL postings listed in the displayed statement will be selected.
The system will list the type as "Xfr" for "transfer" and show who the transfer went to / came from in the comments area.
Reason for Transfer: You should type in why the postings are being transferred here.
NOTE: If the guest has more than one folio and you wish to transfer charges from one folio to another, the folio numbers will appear in the transfer section. Select the appropriate postings, click the folio to transfer the postings to and click Transfer Selected Postings to.
Transfer postings to another folio using the Transfer Selected Postings button.
To transfer all or partial balances click the Transfer Balance button and (if needed change the amount and) click OK.
This will take you to the Select Folio to transfer to page where you can search by guest name or room number. Clicking on the guest will initiate the transfer.
At any point If you do not wish to take the reservation, or if they decide not to book at your property you can enter it in as Denied Business PRIOR to clicking Finish by clicking on the pink "Deny" button in the upper right.
If a Guest decides that they do NOT want a reservation, clicking the pink "Deny" button in the top bar will release the room(s) back into inventory. A new Deny Stay screen will be displayed, where you will pick a code from those available in the drop-down menu and can type in anything you would like into the Denial Reason box. Denial codes are used to track business that does not materialize, whether you do not take the reservation or the guest does not want to stay at your property. Some examples of denial reasons might be: Rate too high, did not like the location, guest has bad credit.
This selection is part of the Property and System Configuration area of Skyware. You can alter these or add others for your property in the Property and System Configuration area. See Property and System Configuration Overview for more details.